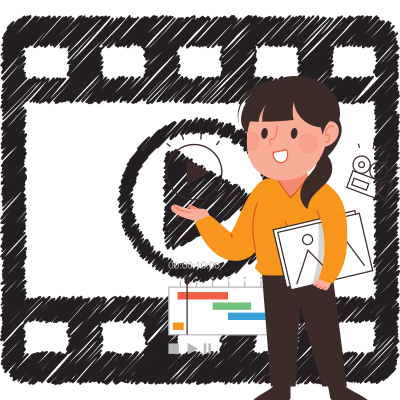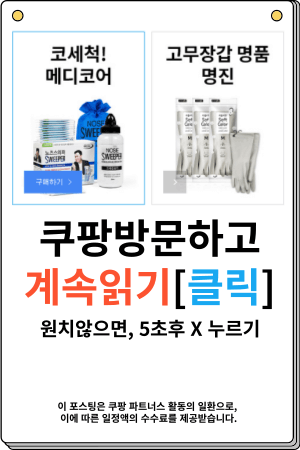곰믹스 사용법에 대해 알아볼께요. 이제는 동영상이 주 플랫폼이 된 세상에서 글로만 정보를 전달하기보단 한 개의 영상이 더 쉽고 빠르게 전파되는데요. 누구나 쉽고 간단하게 동영상 편집을 할 수 있는 곰 믹스 사용법 총정리를 해보려 합니다. 간단하지만 전문가 같은 동영상 편집을 쉽게 따라만 하세요.
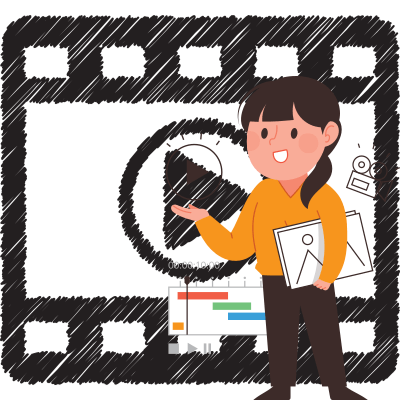
곰믹스로 동영상 자르고 붙이기
우선 곰믹스는 무료 버전과 유료버전이 있는데, 약간의 기능 차이와 마지막 인코딩 시 곰 믹스 로고가 화면에 표시되냐 안되냐의 차이기때문에 무료 버전을 이용하셔도 아무 문제없고 로고없이 깔끔한 영상을 만드시려면 유료버전을 구매하시면 평생 업데이트되고 계속 사용 가능합니다.
우선 곰믹스를 실행시키면 아래와 같은 화면이 나옵니다. 이 화면에서 빨간색 테두리로 표시한 곳을 눌러 편집하기 원하는 파일을 추가합니다.
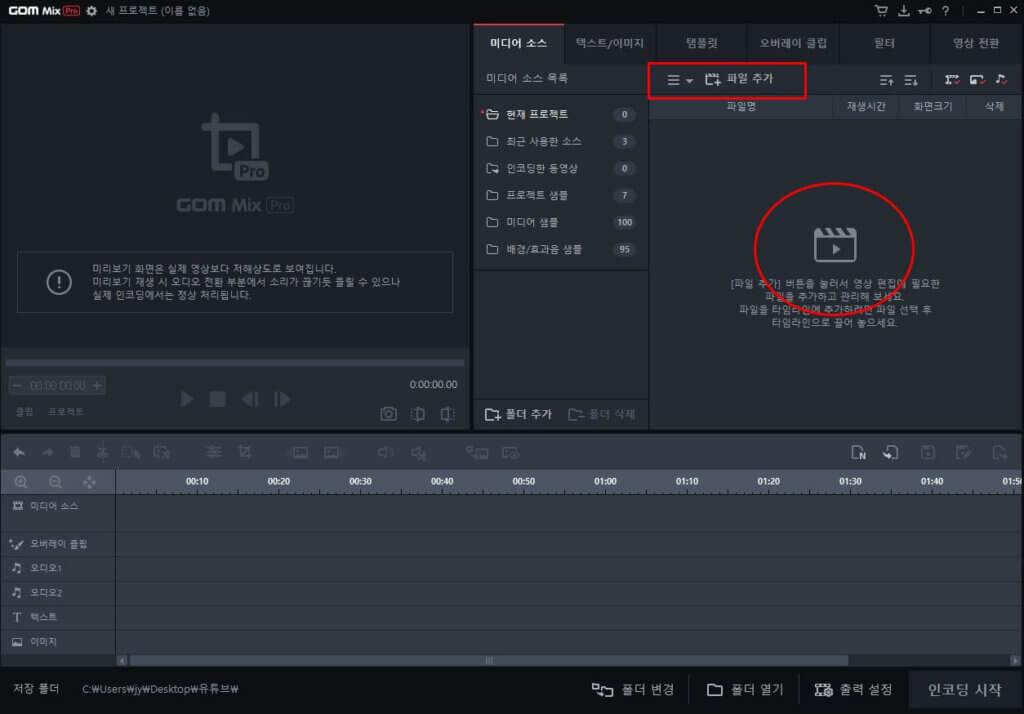
동영상 편집을 하려는 파일을 선택하시면 아래와 같이 파일이 추가되며 파일을 더블클릭하면 화면 아래 미디어 소스에 동영상 전체 길이의 타임라인이 만들어집니다. 어려워하실 필요 없이 클릭 두 번이면 됩니다.
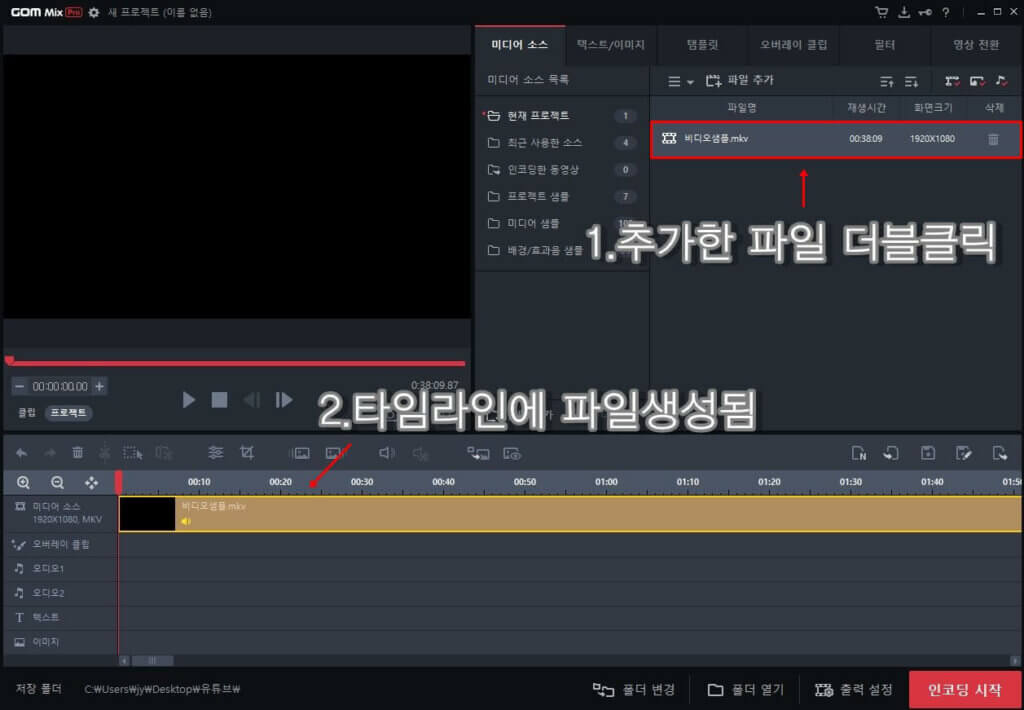
이과정까지 왔다면 동영상 편집의 50%는 끝났다고 보시면 됩니다. 우리가 추가한 동영상의 타임라인이 만들어졌다면, 이제 삭제를 원하는 구간으로 빨간 막대를 옮겨 가위모양 아이콘을 클릭하면 해당 구간에서 동영상이 나눠지며, 이른바 컷 편집의 기초가 됩니다. 아래 화면을 확인해보세요.
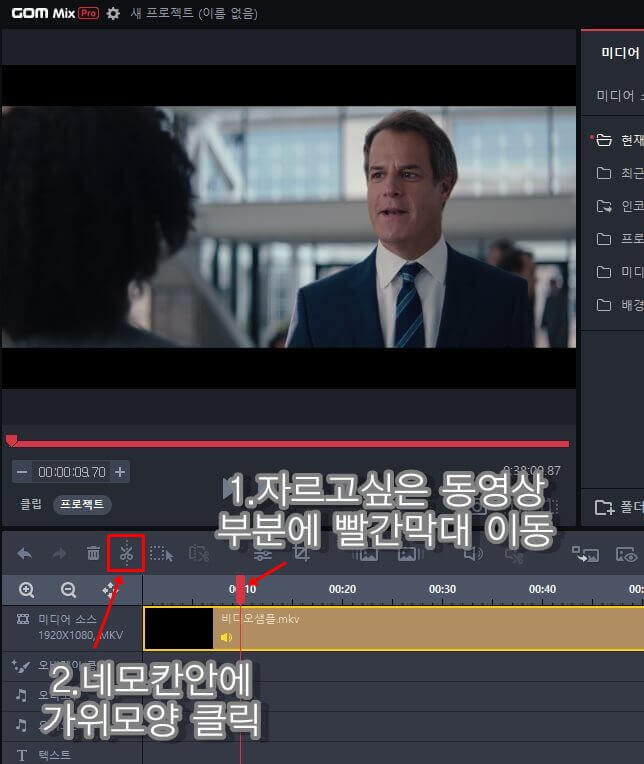
저는 동영상 시작 10초가 지난 구간에 빨간막대를 옮긴 후 가위 모양 아이콘을 클릭해서 저 구간의 동영상을 나눠보겠습니다. 편집하려는 영상의 원하시는 어느 구간이던 [빨간 막 대이동-> 가위 아이콘 클릭] 이 두 번의 클릭만으로도 동영상 컷 편집이 가능해집니다.
아래 화면을 보시면 내가 선택한부분을 중심으로 동영상이 두 개로 나눠진 것을 볼 수 있습니다. 이런 방법으로 동영상을 구간마다 쪼개어 나눠 두신 후 불필요한 부분이나, 삭제를 원하는 구간으로 영상을 분리시킬 수 있습니다.
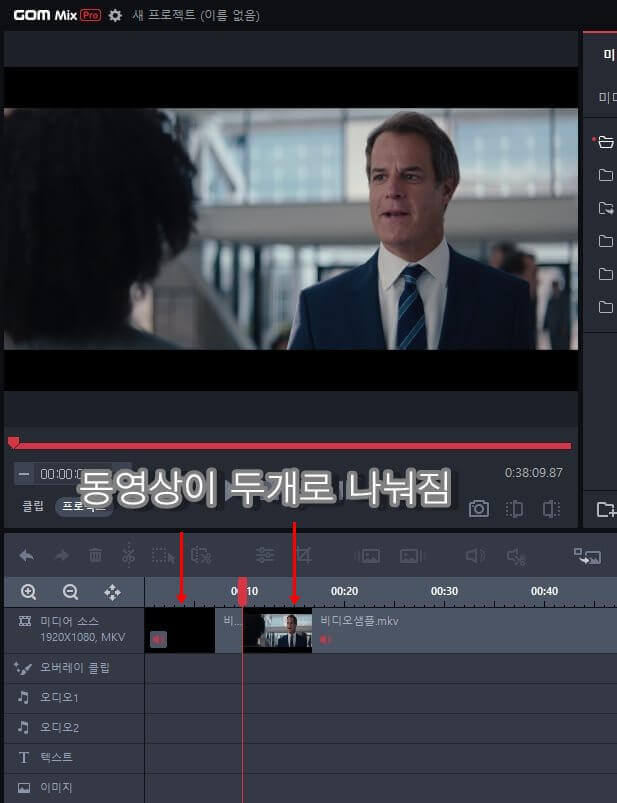
이제 동영상의 구간을 자르는 방법을 알았으니 이방식을 응용해 또 한번 동영상을 나눠, 중간에 원하지 않는 구간의 영상 삭제를 해서 컷 편집을 해보겠습니다. 아래 화면을 확인해주세요.
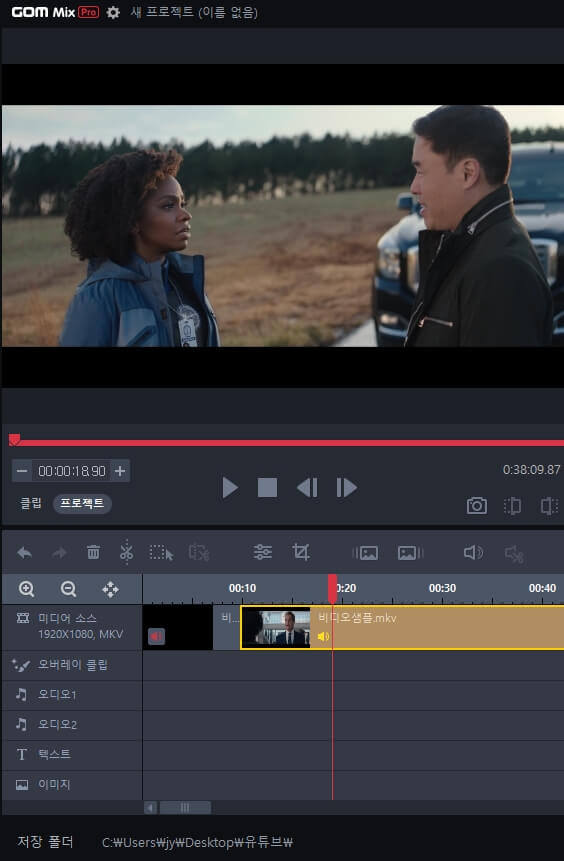
이번엔 동영상의 19초부위에 빨간 막대를 옮긴 후 다시 가위 아이콘을 클릭해 또 한 번 동영상을 잘라보겠습니다. 방법은 위에 설명드린 방식과 같습니다. 원하는 구간으로 이동후 자르기아이콘 클릭해주세요.
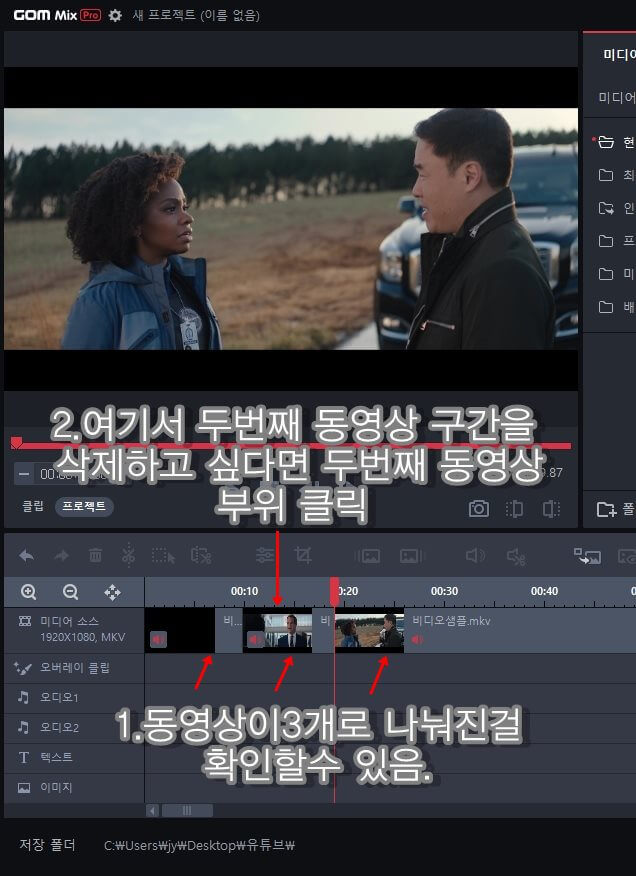
위 화면에 보이듯이 이제 동영상이 3개로 나눠진걸 볼 수 있습니다. 이 중에서 저는 가운데 있는 영상 부위가 마음에 들지 않아 삭제하고 첫 번째(맨 왼쪽) 영상과 세 번째(맨 오른쪽) 영상이 연결되게 하고 싶어서 가운데 영상을 클릭 후 휴지통 아이콘을 눌러 삭제해줍니다.
아래화면을 보면 더욱 이해하기 쉽습니다. 3개로 나눠진 동영상 중 가운데 영상을 삭제하면, 첫 번째와 세 번째 영상이 붙으며 컷 편집이 되는 것입니다. 파일 추가부터 동영상 컷과 삭제 붙이기까지의 과정이 클릭 몇 번만으로도 쉽게 됐습니다.
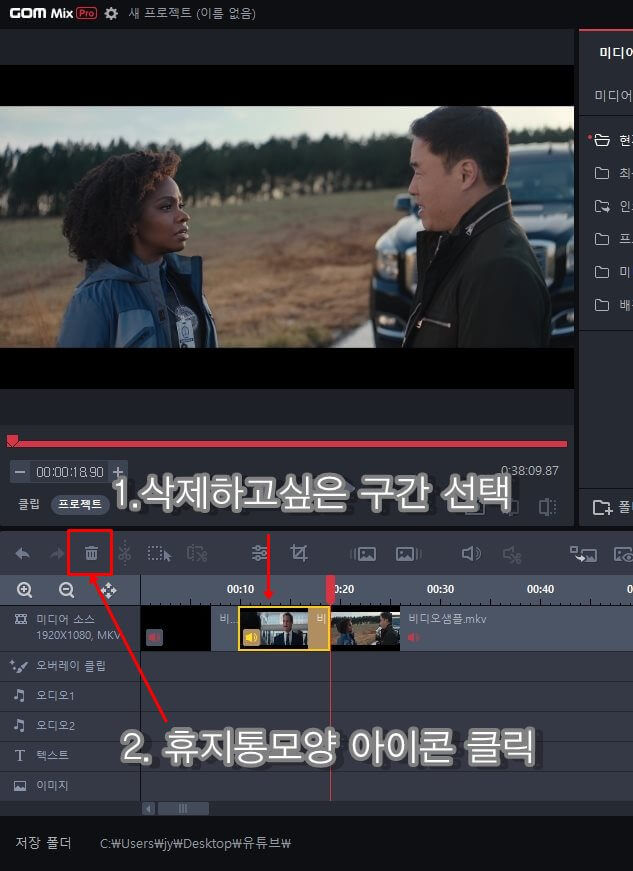
위의 과정을 거쳐 가운데 영상의 10초부터 19초 사이의 구간을 삭제하면, 아래 화면과 같이 컷 편집이 되는 걸 볼 수 있습니다.
좀 더 세밀한 편집을 원하신다면 구간 내 영상을 꼼꼼히 보며 짧은 단위로 컷과 삭제를 반복하면서 연습하시면 됩니다. 편집 중 가장 시간이 오래걸리는 부분이 바로 이 컷편집인 데요.
긴 영상 위주나, 다이내믹한 효과가 굳이 필요 없는 상태라면 곰 믹스를 이용한 컷 편집은 초등학생도 쉽게 할 수 있는 정도이므로 간단 영상 유튜브나 틱톡 영상 등을 편집하시는 분들에 겐 빠르고 쉬운 프로그램입니다. 아래 화면에서 보시면 영상이 이어진 것을 볼 수 있습니다.
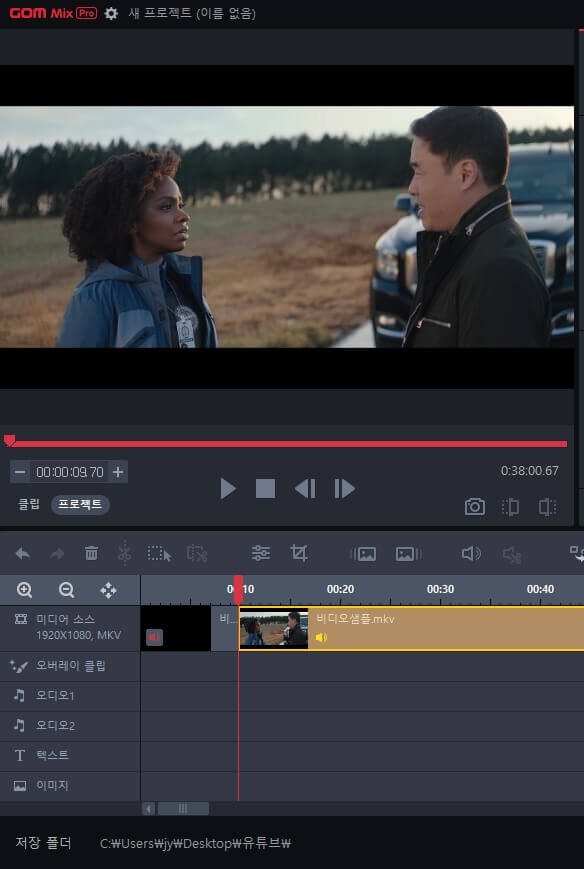
곰믹스 동영상 자막 넣는 방법
곰 믹스는 초보자를 상대로 직관적인 인터페이스와 간단 클릭만으로도 동영상 편집을 가능하게 하는 기초 프로그램으로 자막 넣은 방식도 매우 간단합니다.
영상에 자막이 있고 없고의 차이는 영상 시청시간 등에 큰 영향을 미치고, 시청자들이 많이 선호하기 때문에 알아두시면 보다 좋은 품질의 영상을 만들 수 있습니다.
아래 화면에서 텍스트/이미지 탭 선택 후 텍스트 추가 버튼을 눌러 바로 자막을 입력할 수 있습니다. 화면 하단의 빨간 막대는 자막이 시작될 위치를 정할 수 있습니다.
원하는 동영상을 자르는 선택점이라는 것과 같은 맥락으로 보시면 됩니다. 자막이 입력된 후 위치도 나중에 변경도 쉽게 가능하니 걱정 안 하셔도 됩니다.
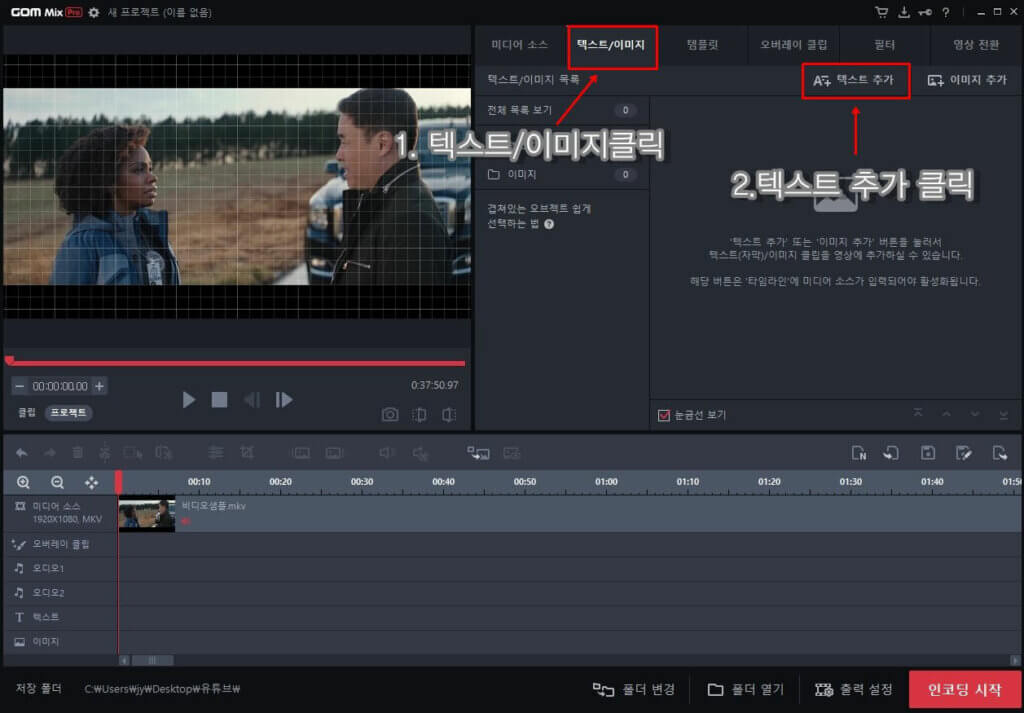
아래 화면에서 보이듯이 자막을 입력하면 왼쪽 화면 내에서 자막이 어떻게 표시되는지 실시간으로 확인 가능하며, 폰트와 크기 정렬 그리고 효과 등도 간단하게 적용시킬 수 있습니다.
필요한 기능은 한 번씩 눌러보시면서 적당한 효과를 사용하면 동영상의 품질이 훨씬 좋아지겠죠? 다만 무료 버전에서는 제한된 기능도 조금 있고 폰트도 유료버전과 차이가 있습니다.
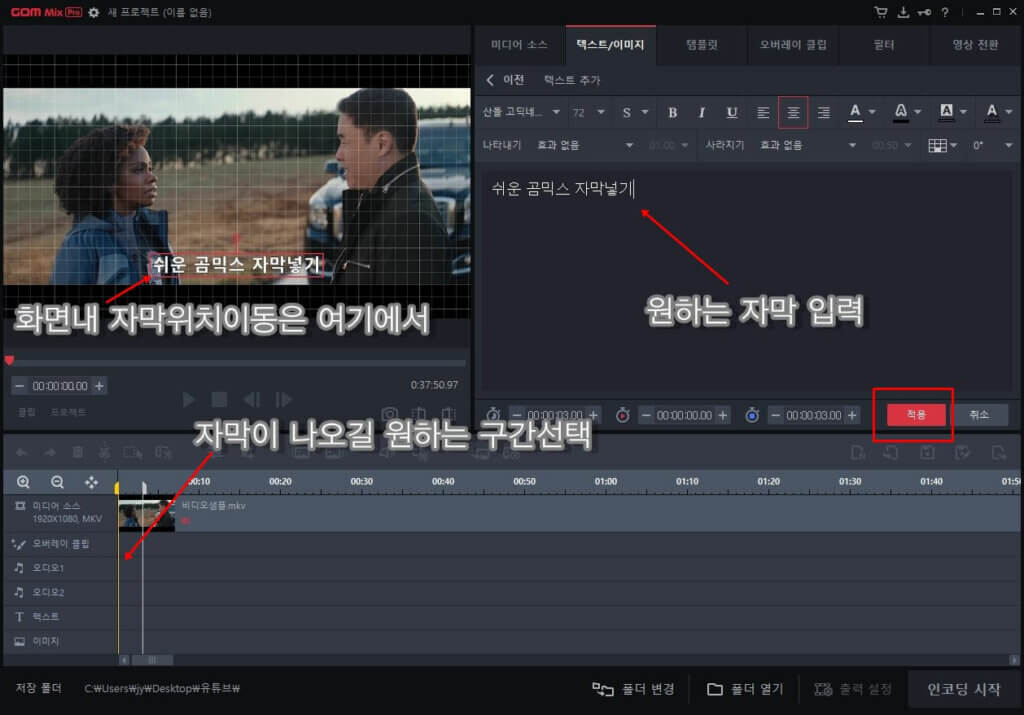
자막을 다 입력 후에 빨간 버튼으로 표시된 [적용]을 클릭하시면 영상에 자막이 붙으며 아래와 같이 자막 박스가 타임라인 아래 생성됩니다.
이 자막 박스는 마우스로 눌러 위치 이동도 가능하기 때문에 영상에 자막 시작점과 끝나는 점도 쉽게 맞출 수 있으니 생성 단계부터 정확한 지점에 놓고 만들지 않아도 됩니다.
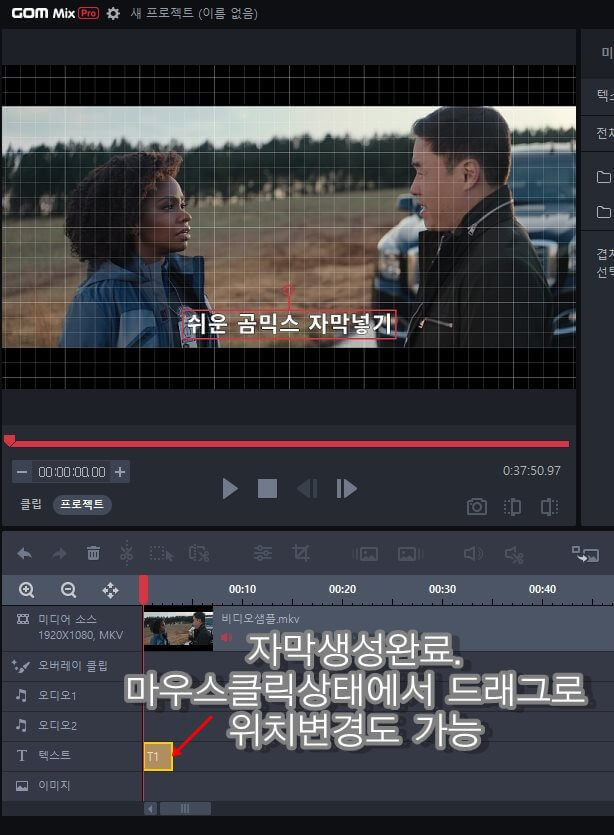
이렇게 간단 클릭 몇 번으로 동영상 편집의 가장 중요하다는 컷 편집(자르기, 이어 붙이기)과 자막 넣기가 가능한 것이 바로 곰 믹스 프로그램입니다.
저도 유튜브 영상편집을 곰 믹스로 하고 있으며, 화려한 효과를 주는 편집이 아니기 때문에 제일 무난하게 사용하고 있고, 곰 믹스의 경우 다른 고급 동영상 편집 프로그램처럼 “배운다”라는 개념이 필요가 없기 때문에 초보가 사용하기엔 최고가 아닐까 합니다.
오늘은 기초가 되는 편집 기능을 포스팅해봤고, 곰 믹스를 좀 더 많이 활용할 수 있는 여러 포스팅도 해보려 합니다. 긴 글 읽어주셔서 감사합니다.